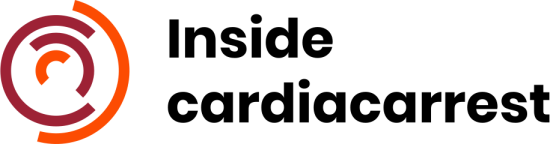Si vous avez un ordinateur Windows et que vous voulez le rendre plus rapide, il y a quelques astuces que vous pouvez utiliser. Windows est un système d’exploitation très populaire, mais il peut parfois être lent. Heureusement, il y a quelques choses que vous pouvez faire pour l’accélérer.
Les méthodes pour rendre Windows 11 plus rapide
Windows 11 est le dernier système d’exploitation de Microsoft, et il est censé être plus rapide que les précédentes versions. Cependant, de nombreux utilisateurs se plaignent que Windows 11 est lent, surtout après une mise à jour ou une installation de logiciels. Heureusement, il existe plusieurs méthodes pour rendre Windows 11 plus rapide.
A lire aussi : iPhone Tunisie : trouvez votre modèle au meilleur prix
Dans cet article, nous allons vous montrer les meilleures méthodes pour rendre Windows 11 plus rapide. Suivez simplement les étapes ci-dessous pour améliorer les performances de votre ordinateur sous Windows 11.
1. Désactivez les effets visuels inutiles
Cela peut vous intéresser : Revue et actualité : Conseils de choix de logiciel et astuces pour profiter des jeux vidéo
Les effets visuels sont des animations et des graphismes qui améliorent l’apparence de Windows. Cependant, certains d’entre eux peuvent ralentir votre ordinateur. Si vous ne voulez pas sacrifier l’apparence de Windows, vous pouvez simplement désactiver les effets visuels inutiles. Pour ce faire, suivez simplement ces étapes:
1. Appuyez sur la touche Windows + R pour ouvrir la fenêtre «Exécuter».
2. Tapez « sysdm.cpl » et appuyez sur Entrée.
3. Dans la fenêtre « Propriétés du système », accédez à l’onglet « Avancé » et cliquez sur le bouton « Paramètres » sous « Performances ».
4. Dans la fenêtre « Performances », désactivez tous les effets visuels inutiles et cliquez sur « OK » pour enregistrer les modifications.
2. Ajustez votre planificateur de tâches
Le planificateur de tâches est un outil intégré à Windows qui permet aux utilisateurs de spécifier quand certains programmes doivent s’exécuter. Cependant, certains programmes peuvent ralentir votre ordinateur en s’exécutant automatiquement au démarrage ou en arrière-plan. Heureusement, vous pouvez ajuster le planificateur de tâches pour arrêter ces programmes de ralentir votre ordinateur. Pour ce faire, suivez simplement ces étapes:
1. Appuyez sur la touche Windows + S pour ouvrir la barre de recherche et recherchez « planificateur de tâches ». Cliquez sur l’application « Planificateur de tâches » lorsqu’elle apparaît dans les résultats de recherche.
2. Dans la fenêtre du Planificateur de tâches, accédez à l’onglet « Démarrer un programme » dans le panneau gauche et cliquez sur le bouton « Ajouter un programme » situé au centre.
3. Sous l’onglet « Programmes », cliquez sur le bouton parcourir et sélectionnez le programme que vous souhaitez ajouter au démarrage de Windows 11. Vous pouvez également ajouter plusieurs programmes en maintenant la touche CTRL enfoncée tout en sélectionnant les programmes à ajouter au démarrage . Une fois que vous avez terminé, cliquez sur le bouton « OK » .
4. Vous devriez maintenant voir le programme que vous avez ajouté dans la liste des programmes du Planificateur de tâches. Pour empêcher ce programme de
Comment Windows 11 peut ralentir votre ordinateur
Windows 11 est connu pour ralentir les ordinateurs. Cela est dû à plusieurs facteurs, notamment la quantité de mémoire vive que Windows 11 utilise, le nombre de programmes en cours d’exécution et la quantité de données qu’il doit traiter. Heureusement, il existe plusieurs façons de résoudre ce problème et de rendre Windows 11 plus rapide.
La première chose à faire est de vérifier la quantité de mémoire vive que votre ordinateur a. Windows 11 utilise beaucoup de mémoire, il est donc important d’avoir au moins 4 Go de mémoire vive. Si votre ordinateur n’a que 2 Go de mémoire vive, vous devrez peut-être envisager de mettre à niveau votre mémoire.
La seconde chose à faire est de fermer les programmes inutiles qui s’exécutent en arrière-plan. Ces programmes prennent de la mémoire et ralentissent votre ordinateur. Pour fermer ces programmes, ouvrez le Gestionnaire des tâches en appuyant sur Ctrl+Alt+Suppr. Sélectionnez l’onglet Processus et arrêtez les processus inutiles en cliquant sur Terminer le processus.
La troisième chose à faire est de désactiver les effets visuels inutiles. Ces effets visuels prennent beaucoup de mémoire et ralentissent votre ordinateur. Pour désactiver ces effets visuels, ouvrez le Panneau de configuration et sélectionnez l’option Personnalisation. Sous l’onglet Apparence, sélectionnez l’option Afficher les paramètres avancés. Dans la fenêtre qui s’ouvre, désactivez les options Animations des boutons, Animations des fenêtres et Animations des menus.
La quatrième chose à faire est de supprimer les fichiers temporaires et inutiles. Ces fichiers occupent de l’espace disque et ralentissent votre ordinateur. Pour supprimer ces fichiers, ouvrez le Poste de travail et accédez au dossier C: Users [votre nom d’utilisateur] AppData Local Temp. Sélectionnez tous les fichiers et cliquez sur Supprimer.
Votre ordinateur doit maintenant être plus rapide.
Pourquoi Windows 11 est-il si lent?
Windows 11 est sorti récemment et de nombreux utilisateurs se plaignent déjà de sa lenteur. Cela peut être frustrant, surtout si vous avez l’habitude d’utiliser un ordinateur plus rapide. Heureusement, il existe quelques astuces que vous pouvez utiliser pour accélérer Windows 11. Dans cet article, nous allons vous montrer comment faire.
Les astuces pour améliorer la vitesse de Windows 11
Les ordinateurs sont de plus en plus lents avec le temps. Cela est dû à une accumulation de fichiers inutiles et à des programmes qui ralentissent le système. Heureusement, il existe quelques astuces pour améliorer la vitesse de Windows 11.
Tout d’abord, il est important de nettoyer régulièrement le disque dur de l’ordinateur. Pour ce faire, vous pouvez utiliser l’outil de nettoyage intégré à Windows 11 ou télécharger un logiciel de nettoyage tel que CCleaner. Ces outils supprimeront les fichiers inutiles et libéreront de l’espace sur le disque dur.
Ensuite, vous devriez désactiver les programmes inutiles qui s’exécutent au démarrage de l’ordinateur. Ces programmes ralentissent le système et consomment inutilement de la mémoire. Pour désactiver ces programmes, vous pouvez utiliser l’outil « msconfig » intégré à Windows 11.
En outre, il est important de maintenir à jour les logiciels installés sur l’ordinateur. Les nouvelles versions des logiciels corrigent souvent les bogues et les failles de sécurité qui ralentissent le système. Pour mettre à jour un logiciel, vous pouvez généralement utiliser l’outil de mise à jour intégré au logiciel ou télécharger la nouvelle version du site Web du fabricant.
Enfin, vous devriez éviter d’installer trop de programmes sur l’ordinateur. Chaque programme installé consomme de la mémoire et peut ralentir le système. Si vous n’utilisez pas un programme, vous devriez le désinstaller pour libérer de l’espace sur le disque dur et sur la mémoire.
Comment faire pour que Windows 11 fonctionne plus rapidement
Windows 11 est le dernier système d’exploitation de Microsoft et il est doté de nombreuses nouvelles fonctionnalités qui le rendent plus rapide et plus efficace que les précédentes versions. Cependant, certaines personnes ont encore des difficultés à l’utiliser correctement et se plaignent de son manque de vitesse. Si vous faites partie de ceux-là, ne vous inquiétez pas ! Il existe quelques astuces simples que vous pouvez utiliser pour améliorer considérablement les performances de Windows 11. Suivez les étapes ci-dessous pour savoir comment rendre Windows 11 plus rapide.
1. Désactivez les fonctionnalités inutiles
L’une des raisons pour lesquelles Windows 11 peut sembler lent est qu’il y a trop de fonctionnalités inutiles qui s’exécutent en arrière-plan et ralentissent votre système. Heureusement, il est très facile de désactiver ces fonctionnalités inutiles. Tout ce que vous avez à faire est d’ouvrir le Panneau de configuration et de naviguer jusqu’à l’option « Programmes et fonctionnalités ». Dans cet écran, vous verrez une liste de toutes les fonctionnalités installées sur votre ordinateur. Si vous ne voulez pas d’une certaine fonctionnalité, il suffit de cliquer sur « Désactiver » pour la désactiver.
2. Supprimez les programmes inutiles
Un autre facteur qui peut ralentir votre système est l’accumulation de programmes inutiles sur votre ordinateur. Au fil du temps, vous installez et supprimez différents programmes sur votre ordinateur, mais certains d’entre eux peuvent laisser des fichiers indésirables derrière eux. Ces fichiers inutiles prennent de la place inutilement sur votre disque dur et ralentissent votre système. Pour supprimer ces programmes inutiles, ouvrez le Panneau de configuration et naviguez jusqu’à l’option « Programmes ». Dans cet écran, vous verrez une liste de tous les programmes installés sur votre ordinateur. Si vous ne voulez plus d’un programme, il suffit de cliquer sur « Désinstaller » pour le supprimer.
3. Nettoyez votre disque dur
Un autre facteur qui peut ralentir considérablement votre ordinateur est l’accumulation de fichiers inutiles sur votre disque dur. Au fil du temps, votre disque dur se remplit de fichiers temporaires, de fichiers journaux, de fichiers cookies, etc. Ces fichiers prennent beaucoup de place et ralentissent considérablement votre ordinateur. Heureusement, il est très facile de nettoyer votre disque dur en supprimant ces fichiers inutiles. Tout ce que vous avez à faire est d’ouvrir l’Explorateur de fichiers et de naviguer jusqu’à votre disque dur (généralement C:). Ensuite, cliquez droit sur le disque dur et sélectionnez « Propreté du disque ». Cet outil supprimera tous les fichiers inutiles du disque dur et libérera beaucoup d’espace.
4.
Il existe de nombreuses façons de rendre Windows 11 plus rapide. Certains sont plus simples que d’autres, mais tous peuvent aider à améliorer les performances de votre système. Il est important de commencer par les bases, telles que l’optimisation du registre et du disque dur, avant de passer à des solutions plus avancées, telles que la mise à jour du BIOS ou du firmware. De nombreux utilisateurs trouvent également que les outils de nettoyage de Windows peuvent aider à améliorer les performances de leur système.